You can find it by typing "domain" in the DirectAdmin search bar, below is an image of the DirectAdmin search bar. The second image shows us typing "domain" in the search bar, and clicking on " Domain Management "


Click on Domain Management
Click on the Add New button located on the top right of the Domain Management Page
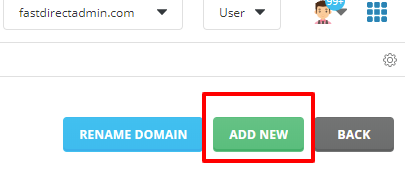

There are many settings to choose. These are the recommended settings
Domain Type your new domain name. Eg. newdomain.com
Bandwidth You can limit how much bandwidth this domain can use. If in doubt, tick the " Same as Main Account option "
Disk Usage You can limit how much disk usage this domain can use. If in doubt, tick the " Same as Main Account option "
Secure SSL/CGI Acces/PHP Access Tick to allow SSLs/CGI/PHP to be installed on the domain. If in doubt, just tick SSL and PHP Access
Click on Create and you will get a success message to show that you have added the new domain
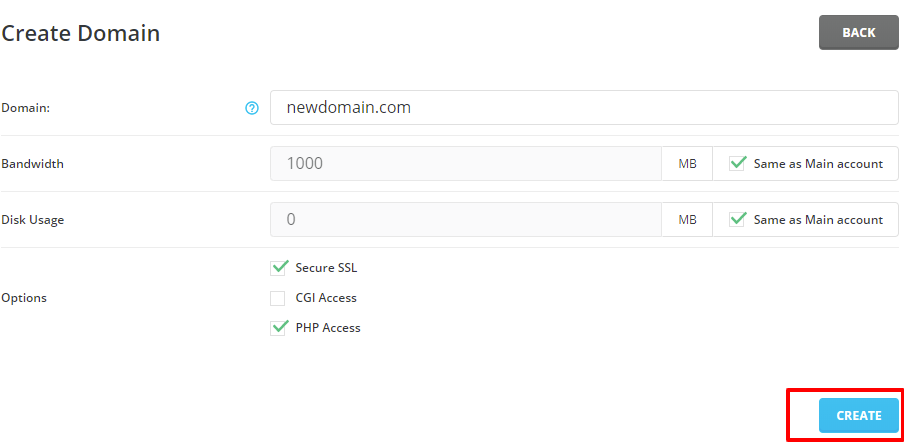
You can now upload files via File Manager, or Install Wordpress
PLEASE NOTE: You will need to change your nameservers at your domain registar so your domain is able to connect to our servers ! How to change your nameservers ( Link )
This article was last updated on 19th March 2020