You can find it by typing Softaculous in the cPanel search bar, below is an image of the cPanel search bar, and the Softaculous App Installer
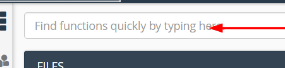

Click on Softaculous App Installer
Once you open the Softaculous App Installer, you will see a Wordpress button, like shown below. Click on it
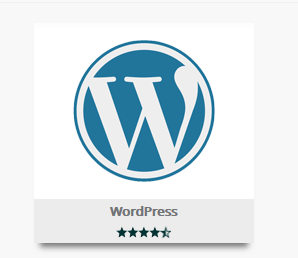
You would be brought to a Wordpress page, and you will need to click Install like shown below.

There are many settings to choose. These are the recommended settings
Choose the version you want to install Always choose the latest version ( Highest number )
Choose protocol Choose https:// . Even if there is an error, leave it be, as you can install your SSL later.
Choose Domain Choose the domain you want to install it to
In Directory Leave this blank, unless you want to install it in www.yourdomain.com/directory
Site Name/Description You can choose anything, and you can change it later
Enable Multisite (WPMU) Recommended to leave unticked
Admin Username/Password/Email Choose a username/password that is difficult to be cracked, and your own email
Language Choose your preferred language
Limit Login Attempts (Loginizer) Tick if you want to prevent people from bruteforcing into your admin area
Classic Editor Tick if you are an old user and want to use the classic editor version of Wordpress, otherwise leave untick
Advanced Options Recommended to leave unticked
Select Theme You can choose a theme here. You can change it later
Click Install at the end of the page
Following the first four steps, you will be greeted with this congratulations page
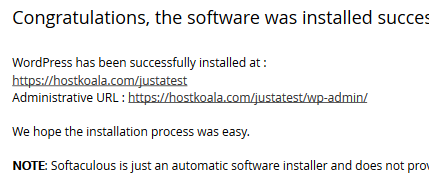
You can now login via the Adminstrative URL with the login information you selected earlier !
This article was last updated on 3rd March 2019